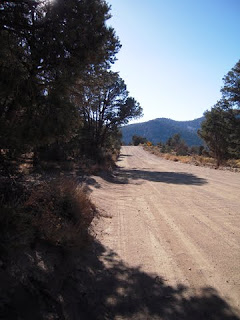 Elements & Design
Elements & Design Photos are resized for various reasons;
A.) To resize a high quality photo (300 dpi) to share with family/friends over the internet.
B.) To crop out unwanted items in a photo.
C.) To use a photo on a promotional item.
Lets go over some basic's for those not familiar with Photoshop
Where is the menu bar and tools in Photoshop?
-Menu bar= Menu items are at the top of the page in Photoshop, it's called a menu because items drop down from it for you to navigate to, like a menu. It should have File | Edit | Image | Layer, see example below.
-Tools= Tools are located in a box on the left. You will see a Move tool, Crop tool, Paint bucket, see example below. Mouse over the tools to get a good idea of what they are. Make sure your tools are selected. Window > tools.
We are going to focus on Reason A & B above
1. Upload your picture as you normally would, make a file or place your picture on your desktop
2. On your Menu bar click File> Open. Then navigate to where you put your picture and click open.
3. On your Menu bar click Image > Duplicate. (You may want to duplicate your photo so that you have the original and can work on the copy, close your original so that you can go back to it if needed.)
4. On your Menu bar click Image > Image Size.
5. Lets say your photo is 9 by 12 with a Resolution of 300 (or dpi, dots per inch) and you would like it to be 5 by 7 and 300 dpi. In Image Size you would change your width to 5 and automatically the Height will change to 6.667.
(Note: never make your picture higher than the original size or you will get unsatisfactory results and a picture that looks blurry or what is called pixelated, see example below.)
Lets say you would like to crop your image and you want it to be exactly 5 by 7.
6. Click on your Crop tool, once you do you will see a menu of items at the top to put in Width and Height. You would type your desired Width and Height. Then click on your picture and drag the Crop tool over your image until you place it where you want. You can set the size by doubling clicking on the picture or pressing enter on your keyboard. If you want to start over click the Crop tool again and it will give you a pop up window to press, don't crop.
Now you have your photo looking the way you want but it's still to large to email to family/friends

7. You will need to go back to your Menu bar and click Image > Image size. Next to Resolution is a number, it may read 300 pixels/inch. You will need to lower that so that your picture emails faster. You can do a few tests to see if lowering it to 150 helps your photo email quickly or you can lower it to 72.
8. To view what it will look like go to your Menu bar and click View > Actual Pixels.
9. Go to File > save. Name your picture and make sure you click the drop down menu to save as a JPEG otherwise family/friends may not be able to open a photoshop file. Then save it in a location where you can navigate to it when sending from your email account as an attachment.
Note: If you want to send family/friends high quality photo's you would do all the other processes above except 7 to 9 and make them a CD or print photos to send to them from one of your local photo processing centers.


Very easy to understand instructions. Thanks.
ReplyDeleteCathy Frazier
Thanks Cathy, are you interested in another subject or a specific course? Just trying to see where the need is?
ReplyDelete